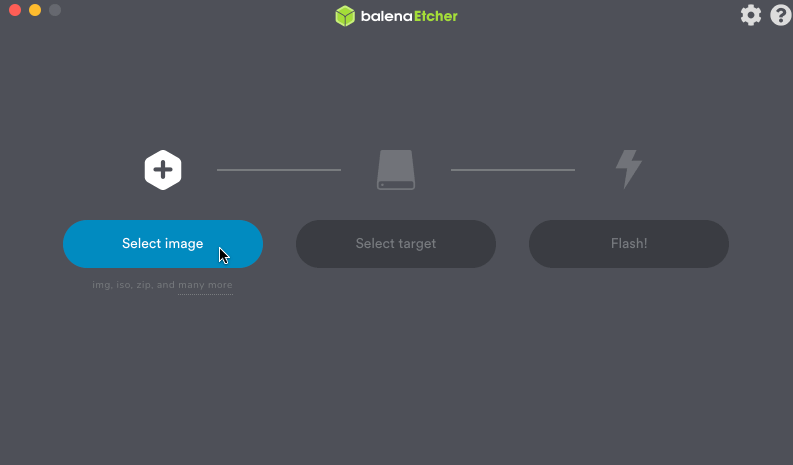Machine Learning @ Home Kit Hookup Guide a learn.sparkfun.com tutorial
Available online at: http://sfe.io/t1924
Introduction
Machine learning has taken the technology world by storm.
From smart email categorization to make it easier to sift through your inbox, to ML applications that decipher your handwriting and allow you to deposit checks on your mobile phone, to medical diagnosis like detecting cancer. Machine learning is practically ubiquitous in nearly every facet of our lives at this point.
Machine learning itself is a simple idea - ML algorithms use historical data as input to predict new output values. However, the actual practice of machine learning uses complex math and requires quite a bit of computational power, which can seem overwhelming to implement by oneself. But lucky for us, there's no longer a need to build machine learning models from scratch - there are dozens of APIs that have already built out the complex math to run ML models, and we can just use the libraries with our specific parameters.
That's great, it means we have access to all sorts of machine learning models that we can run on our computers. But that doesn't always feel super tangible, just running models on your laptop. What if you wanted to implement machine learning in the real world, in your everyday life? How do you go from building and training a model to deploying to to solve problems in your physical life?
Welcome to the Machine Learning @ Home Kit - this aims to help you bridge the gap between building and training machine learning models, and deploying them in tangible and meaningful ways.
NVIDIA's Jetson Nano has great GPU capabilities, making it ideal for ML applications. This kit brings machine output and interaction into the picture through a number of different SparkFun Qwiic boards for you to turn machine learning into machine working!
The goals of this particular hookup guide is to extend the content from NVIDIA's Getting Started with AI on Jetson Nano course to implement machine learning in practical ways in your own home. It will be "living", meaning it will be periodically iterated upon and additional projects will be added over time. We will go over how to move away from Jupyter labs and actually deploy applications, as well as how to strategically run applications once deployed. For example, we'll review how to save on power, by starting programs on boot, or using a motion sensor/button rather than having the program run all the time.
Let's jump right in and take a look at what's included in this kit so we can start building!
Kit Overview
The Machine Learning @ Home Kit includes all of the hardware that you need to take your Nvidia Jetson Nano learning experience to a practical level around your home or office. We decided on leveraging the SparkFun Qwiic ecosystem of development boards to keep wiring to a minimum and get you up and running with hardware without a rats nest of wires, soldering or getting things crossed. In this section we will review the different Qwiic boards and components of the kit, but we do want to take a moment and cover what other requirements there are in terms of hardware.
Prerequisite Hardware
The Machine Learning @ Home Kit doesn’t include the Nvidia Jetson Nano or any of the required accessories to get started with it.
The best first step to get everything you need in one go is to pickup the DLI Course Kit which includes all of the accessories you need including an Nvidia Jetson Nano if you don’t already have one, a power supply and cable (USB for the 2GB or 5V 4A Barrel for the 4GB), microSD card for the OS and a USB webcam. With the DLI Course kit in hand we highly recommend taking the free online course from the Deep Learning Institute to get you acquainted with the Nano itself, get all of the software setup and ready to go and get some experience with Jupyter Labs under your belt.
Kit Contents
Now, back to the Machine Learning @ Home Kit! The kit includes a bunch of hardware that is designed for you to move your machine learning projects out of Jupyter Labs and the feedback off of your monitor and into the physical world as a response. Let’s jump in and take a look at the components!
IoT Relay
Do you want to control a standard wall outlet device with your microcontroller, but don’t want to mess with the high-voltage wiring? The IoT Power Relay is a controllable power relay equipped with four outputs that help you create an Internet of Things project with safe, reliable power control. With the IoT Power Relay you can easily control the power going to a device with an Arduino, Raspberry Pi or other single-board computer or microcontroller. It provides an alternative to the Power Switch Tail.
The IoT Power Relay is designed to allow you to safely control an outlet device that operates at 3--48VDC or 12--120VAC. Each IoT Power Relay features a single input (from the included C13 power cable) to four outputs: one normally on, one always on, and two normally off. The durable SPDT control relay is rated at 30/40A, for 400,000 operations.
In this kit, we will be using the relay to be able to safely and reliably control larger loads around your house or office without the need to cut wires and deal with high current A/C voltages. The great thing here is that you can also use it to power the project while controlling a device at the same time!
Servo Phat
The SparkFun Servo pHAT allows your Jetson Nano to control up to 16 servo motors in a straightforward and uncomplicated manner via an I2C connection. Thanks to its I2C capabilities, this PWM HAT saves GPIO pins, allowing you to use them for other purposes. The Servo pHAT also adds a serial terminal connection, which will allow you to connect to a number of other devices that are Serial/UART compatible.
Power to the SparkFun Servo pHAT can be supplied through USB-C connector. This will power either the servo motors only, or power the servo motors as well as the Jetson Nano that is connected to the HAT. We switched to USB-C to allow you to bring more current to your servos than ever before. This USB-C connector can also be used to hook up the Nano via serial port connection to avoid having to use a monitor and keyboard for setting up the Nano. To supply power only to the servo power rail (and not the Pi's 5V power rail), you just need to cut a small trace on the isolation jumper. Doing this allows you to drive heavier loads coming from multiple or larger servos. We've even added power protection circuits to the design, to avoid damage to power sources. Each of this pHAT's 16 servo motor pin headers has been spaced out to the standard 3-pin servo pinout (ground, 5V, signal) to make it easier to attach your servo motors.
Servo
A simple, low-cost, high quality servo for all your mechatronic needs. This servo is very similar in size and specifications to the Hitec HS-55. This little guy is able to take in 6 volts and deliver 20.8 oz-in. of maximum torque at 0.10 sec/60°
This small servo comes with a standard 3 pin power and control cable and works perfectly to get your Nvidia Jetson projects to start moving!
Qwiic Button
Buttons are an easy and tactile way to interface with your project, but why would you want to deal with debouncing, polling, and wiring up pull-up resistors? The Qwiic Button with built-in red LED simplifies all of those nasty worries away into an easy to use I2C device! Utilizing our Qwiic Connect System, using the button is as simple as connecting a cable and loading up some pre-written code!
If you need multiple buttons for your project, fear not! Each button has a configurable I2C address, so you can daisy-chain multiple buttons over Qwiic and still address each one individually. We've got an example in our Arduino library that provides a super-easy way to configure your Qwiic Button to whatever I2C address you desire. You can download the library through the Arduino library manager by searching 'SparkFun Qwiic Button' or you can get the GitHub repo as a .zip file and install the library from there. In addition to handling blinking and debouncing, the Qwiic Button has configurable interrupts that can be configured to activate upon a button press or click. We've also taken the liberty of implementing a FIFO queue onboard the Qwiic Button where it keeps an internal record of when the button was pressed. This means that code on your microcontroller need not waste valuable processing time checking the status of the button but instead can run a small function whenever the button is pressed or clicked! For more information on interrupts check out our guide here!
Qwiic PIR Motion Sensor
Passive Infrared (PIR) sensors are great for detecting motion in a small area around the sensor. The 170µA SparkFun EKMC4607112K Qwiic PIR uses an EKM-series PIR sensor from Panasonic® paired with an ATTiny84 to interact with it using I2C with the Qwiic system. The EKM-series PIR sensors are optimized for small movements to offer motion-sensing options for continuously powered applications. A great way to enable a webcam or run a machine learning program when there is actually something in front of the project detected!
PIR sensors do not return specific distance data but instead monitor for IR light coming from objects in their field of view and will activate their signal when motion is detected in their sensing area, making them perfect for applications such as turning devices on automatically when motion is detected. Applications include home and building automation for energy saving, automated on/off lighting control, security, appliances, and IoT. Panasonic's low-profile PIR motion sensors (10.9mm versus standard 14.4mm height offer space savings for constrained designs) consist of a lens to create various detection zones, an optical filter to block non-infrared light, pyroelectric sensing elements, electromagnetic shielding to all circuitry, and an impedance converter to get an electrical signal. This PIR sensor offers digital output across 32 zones at 5m detection distance with 90° x 90° detection area.
Qwiic SerLCD Display
The SparkFun SerLCD is an AVR-based, serial enabled LCD that provides a simple and cost effective solution for adding a 16x2 Black on RGB Liquid Crystal Display into your machine learning project.
We've seriously overhauled the PCB design on the back of the screen by including an ATmega328P that handles all of the screen control, meaning a backpack is no longer needed! This display can now communicate in three different ways: serial, I2C, and SPI. This version comes equipped with a Qwiic connector, bringing serial LCDs into the Qwiic ecosystem. This simplifies the number of wires needed and allows your project to display all kinds of text and numbers.
Qwiic SparkFun Environmental Combo Sensor
The SparkFun CCS811/BME280 Environmental Combo Breakout takes care of all your atmospheric-quality sensing needs with the popular CCS811 and BME280 ICs. This unique breakout provides a variety of environmental data, including barometric pressure, humidity, temperature, TVOCs and equivalent CO2 (or eCO2) levels. To make it even easier to use this breakout, all communication is enacted exclusively via I2C, utilizing our handy Qwiic system. However, we still have broken out 0.1" spaced pins in case you prefer to use a breadboard.
The CCS811 is an exceedingly popular sensor, providing readings for equivalent CO2 (or eCO2) in the parts per million (PPM) and total volatile organic compounds in the parts per billion (PPB). The CCS811 also has a feature that allows it to fine-tune its readings if it has access to the current humidity and temperature. Luckily for us, the BME280 provides humidity, temperature and barometric pressure! This allows the sensors to work together to give us more accurate readings than they’d be able to provide on their own. We also made it easy to interface with them via I2C.
Software Overview and Setup
This section is going to walk you through getting up and starting from a software perspective. With the advent of the Nvidia Jetson 2GB also came the use of Docker and its Containers as a way to manage different OS images rather than having to burn different OS images to microSD cards and swap them out as needed.
For those unfamiliar with Docker Containers, they are portable units of software that combine an application and all of its dependencies (code, runtime, system tools, system libraries, etc.) into a single package that is agnostic to the host OS. In other words, regardless of its environment the application will always run the same. This removes the need to build complex environments from scratch repetitively and simplifies the process of deploying applications.
For a quick start, we can just burn the basic OS to a microSD card, download whatever containers we need for what content we are working with, and then open those containers. The process is a little different and new for those who are used to managing SD cards for the Raspberry Pi or other single board computers, but it is an improvement and much more efficient in terms of time.
NVIDIA Jetson Nano OS Image
With all of the container talk, we still need a base operating system. You can find the most up-to-date image from Nvidia for the Jetson Nano here.
Once you download it, you can write the image to your microSD card by following Nvidia's instructions according to your computer’s operating system: Windows, macOS, or Linux.
Download and Install the DLI Course Container
Once you have your Jetson Nano up and running and the basic configuration complete including connecting it to your personal network, either through WiFi or Ethernet). If you are using a 2GB, connection through the WiFi dongle included should be straightforward using the GUI and selecting your network during setup. If you are using a different dongle or the one we carry, you can find the hookup guide for the Edimax adapter we carry here.
Once connected to the internet, open a command prompt and type the following command to download the DLI Course container that we will use as our starting point and then add to it as we go!
[command line]
The container will take some time to download. It is a good time to grab some coffee, watch some YouTube videos or take a nap! Launch the DLI Course Container
When the container image has completely downloaded you will again gain control of the command prompt. Once you do you can launch the container by typing the following command into the prompt.
[command]
If you have run the DLI Course container before, you may notice that this command has been slightly changed from the previous version you find in the course materials. We add a device flag addition for /dev/i2c-1. This option give the container access to the i2c-1 bus that all of your SparkFun Qwiic Boards will connect through. Without this flag you would get a bunch of errors when you start trying to work with the different boards in your kit.
Starting the Container on Boot
The command that we just used to open the DLI Course container image normally needs to be run each time you power on / boot up your Jetson Nano. Which is fine if you are new to the Jetson Nano or are managing a number of different containers for different things. But, if you are looking to use this container as a foundation to build a project or two like we are; we want to make sure it launches every time into this container.
To launch this container on boot from the base command line (Not the command prompt inside of the container) type the following commands:
[commands]
[MAKE SURE THIS IS CORRECT}
You can now either reboot you Jetson Nano to test and make sure the container launches correctly, or repeat the command above to launch the container again.
Jupyter Notebooks
When the container successfully launches you will notice that the command prompt will inform you that Jupyter Labs is running on a given IP address.
[screen shot]
On a separate computer on the same network as your Jetson Nano you can point your web browser to that IP address and you should be greeted with a Jupyter Labs login.
[screen shot]
Again, if you haven’t gone through the DLI Course or used Jupter labs before we highly recommend it for familiarizing yourself with the interface. Since we are using the DLI course as our starting point, the password for JupterLabs is “dlinano”. If you want to explore using JupyterLabs a little more before moving forward we highly recommend our tutorial on using it with your Nano and the SparkFun Qwiic Ecosystem.
[tutorial]
Nvidia Jetson I/O Libraries
SparkFun Qwiic Python Libraries
learn.sparkfun.com | CC BY-SA 3.0 | SparkFun Electronics | Niwot, Colorado