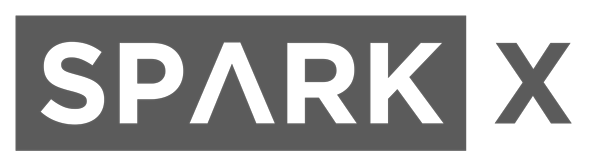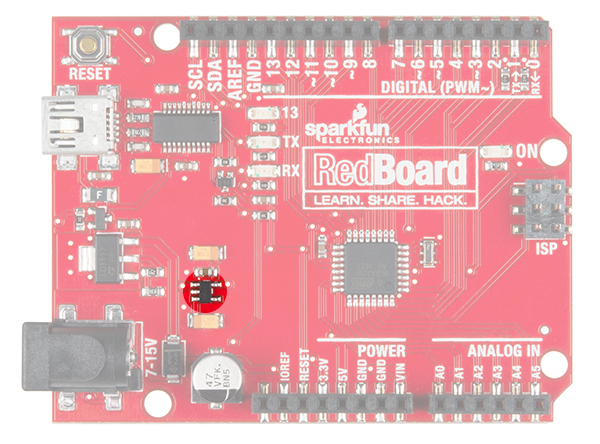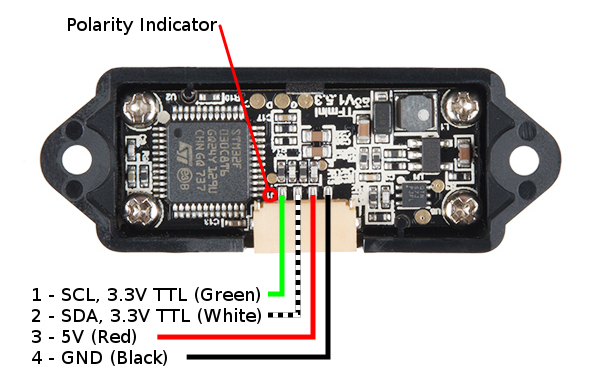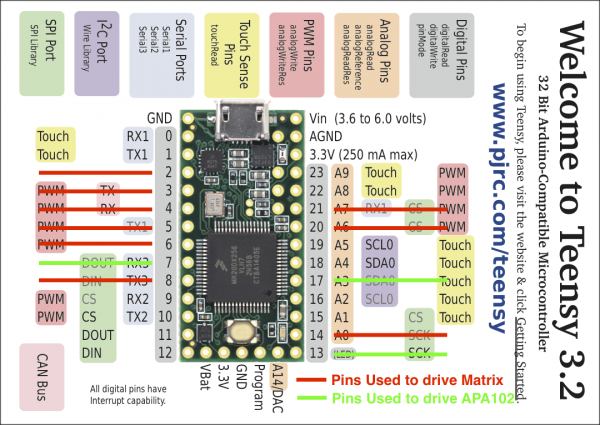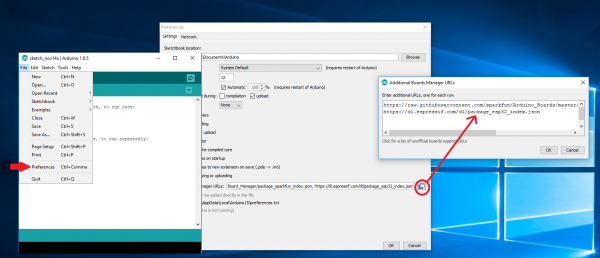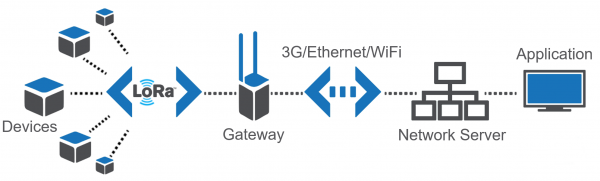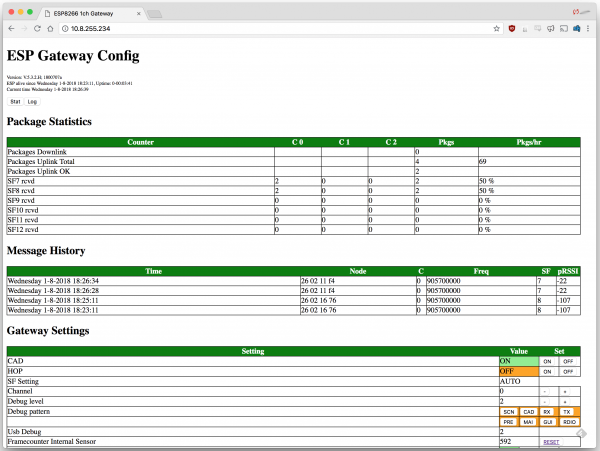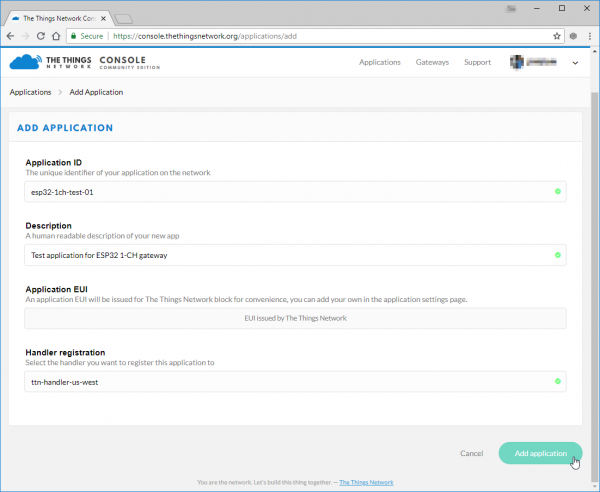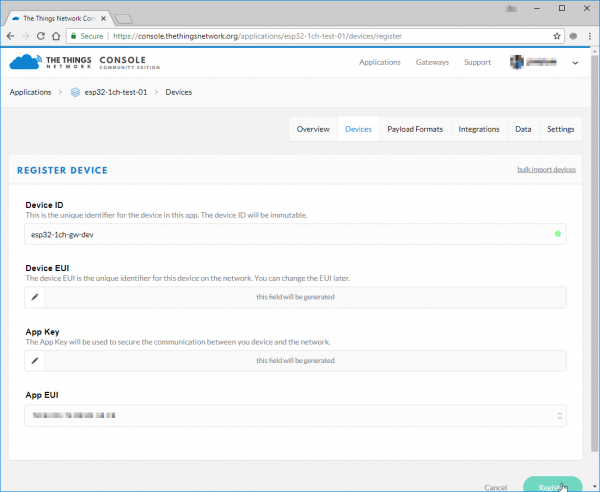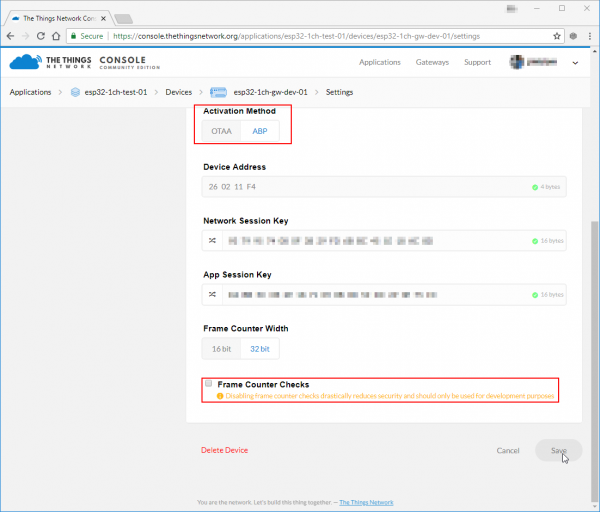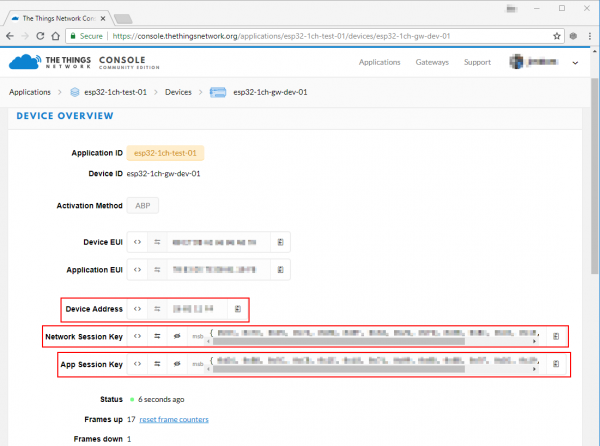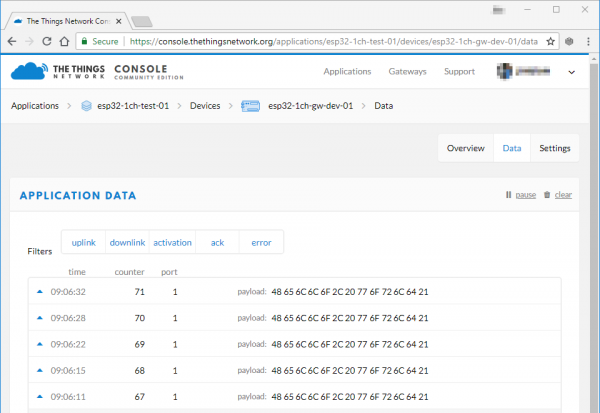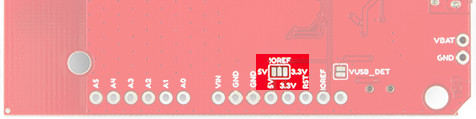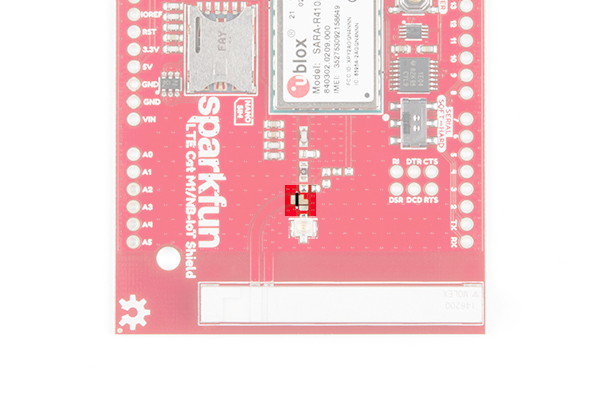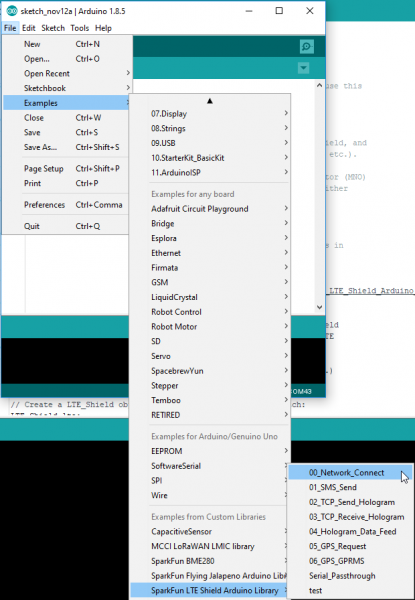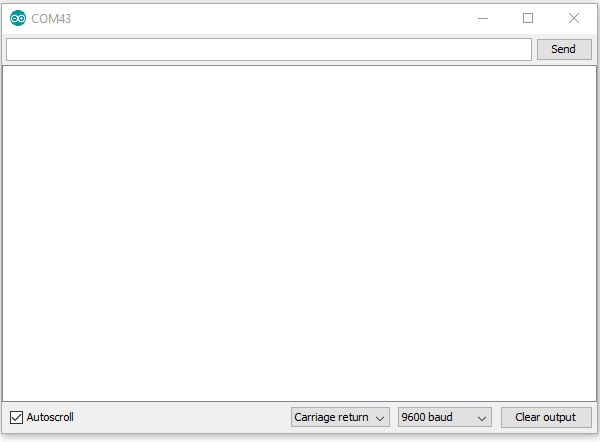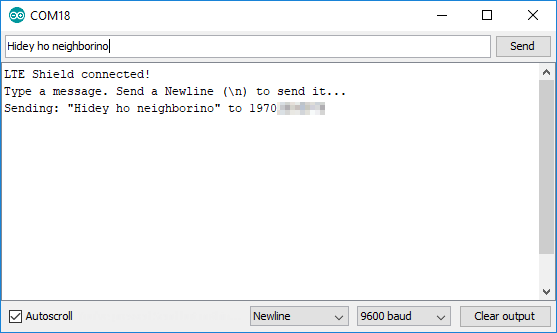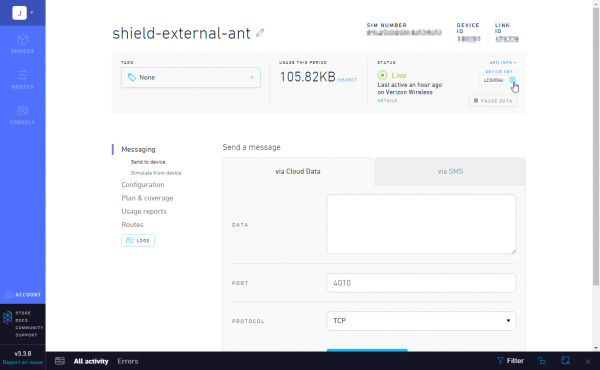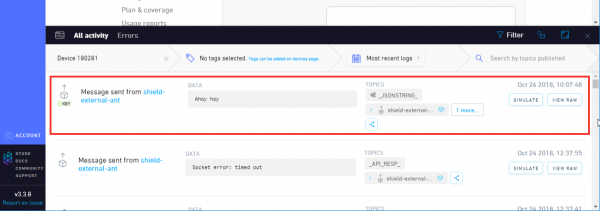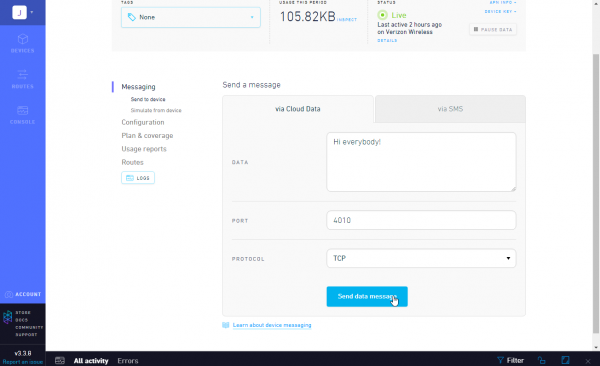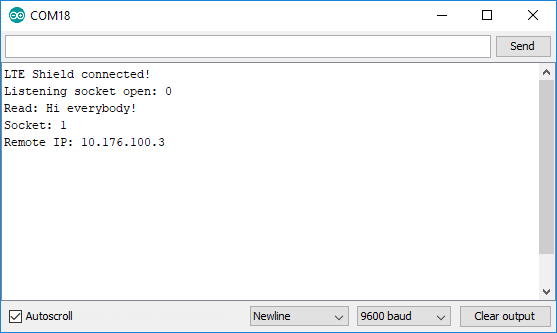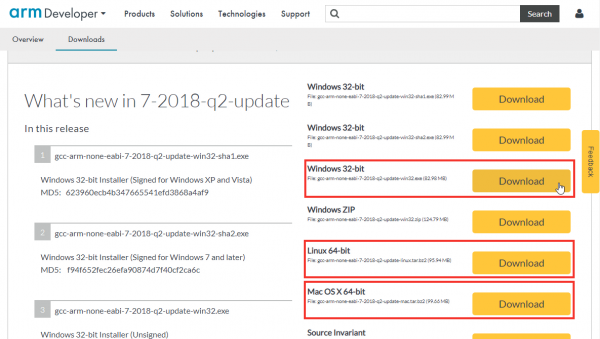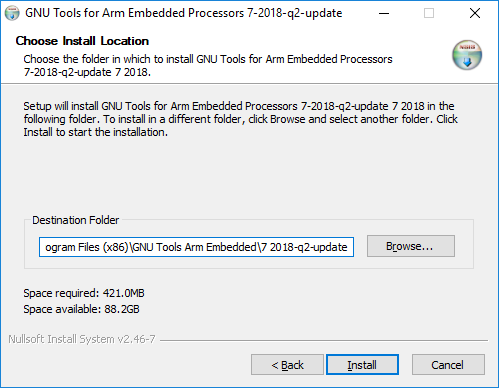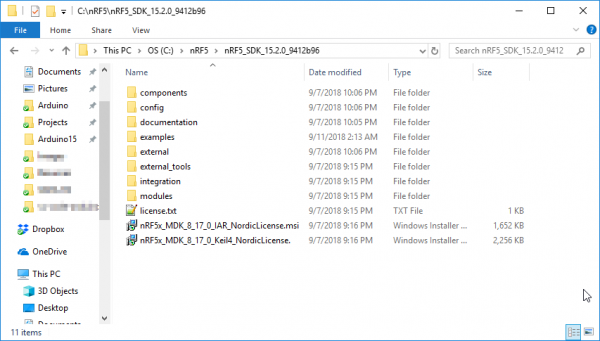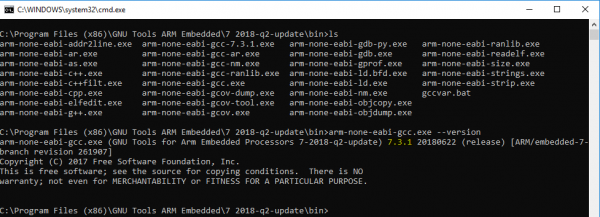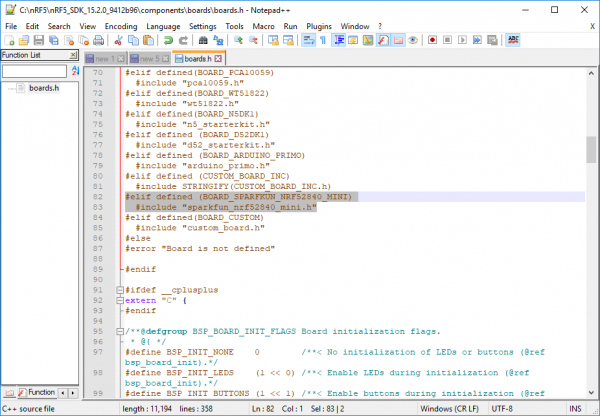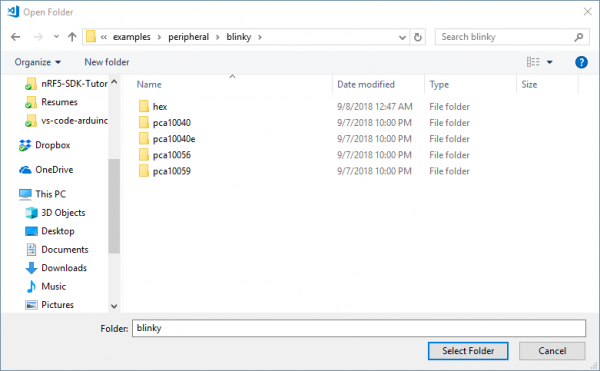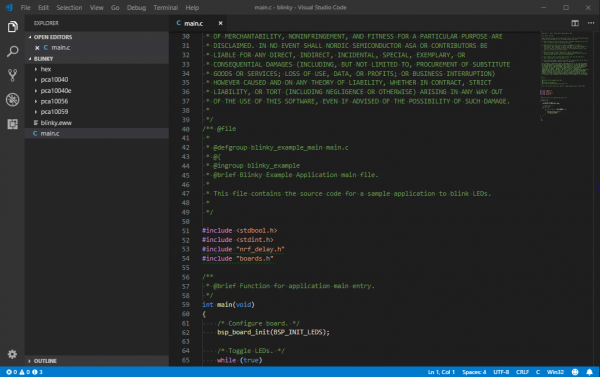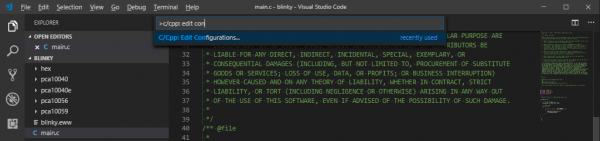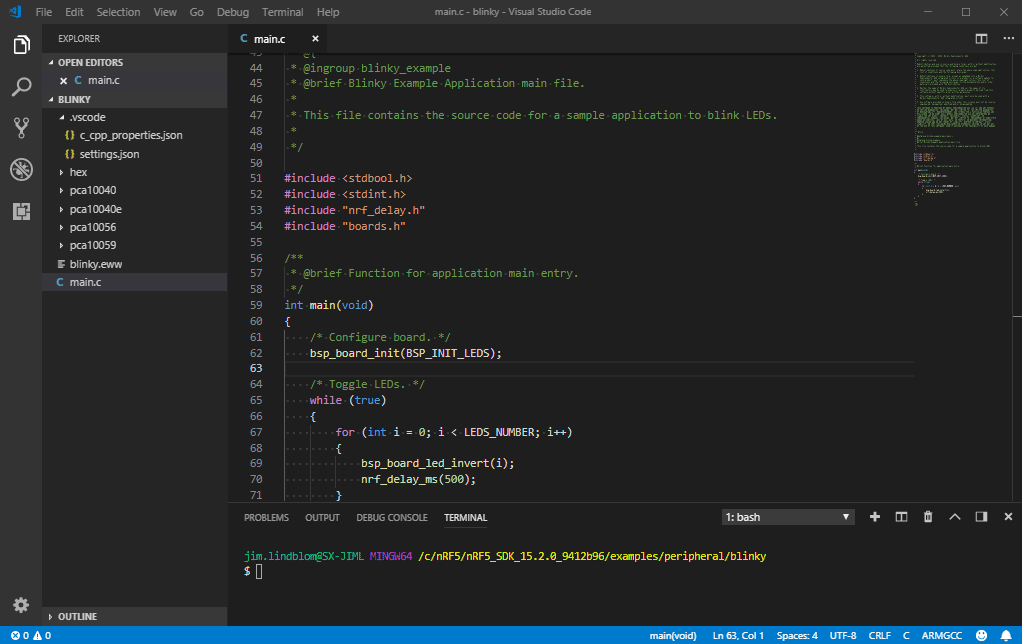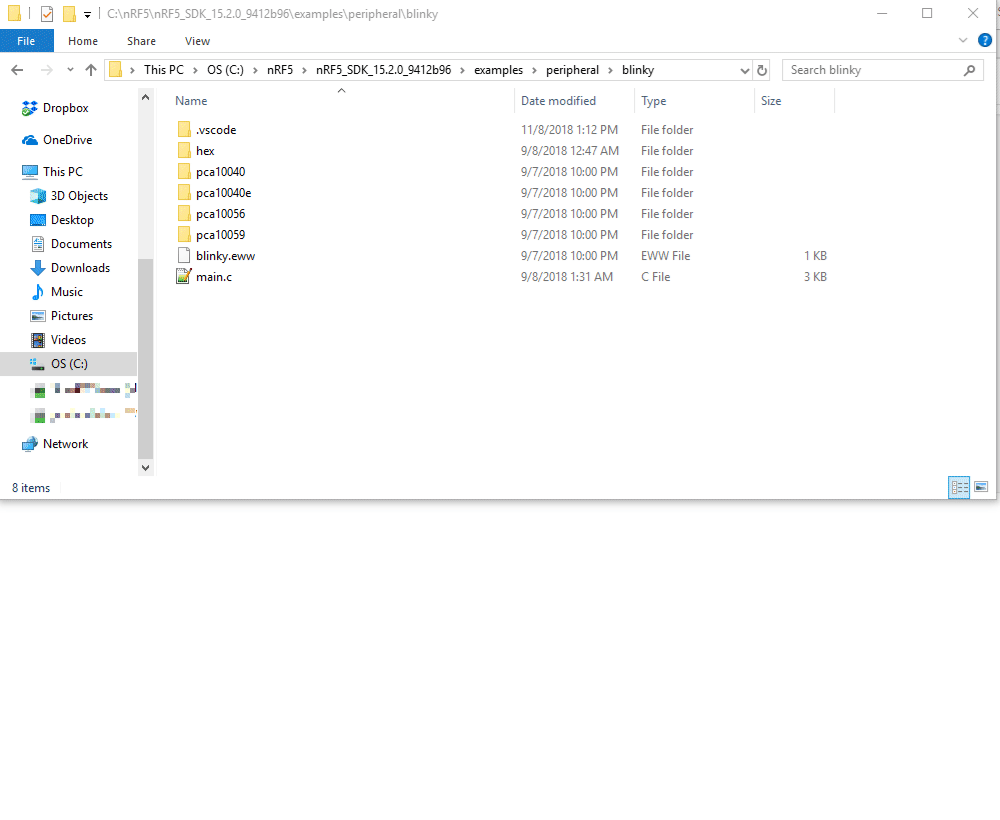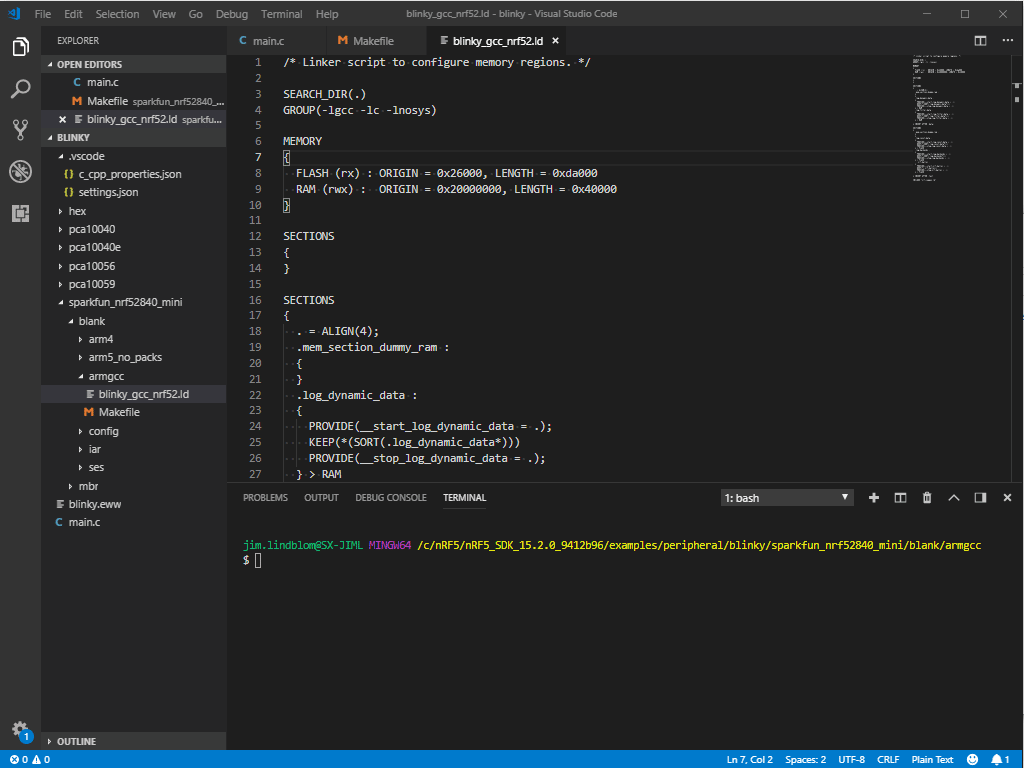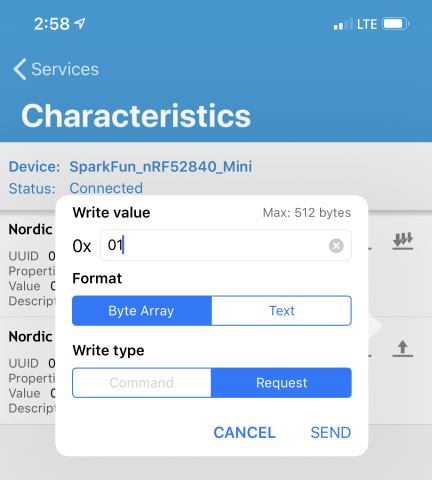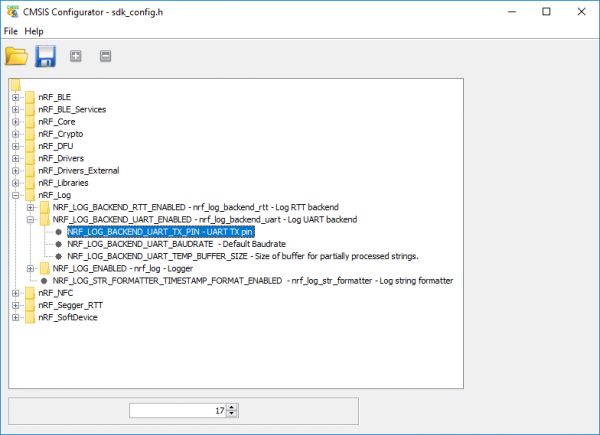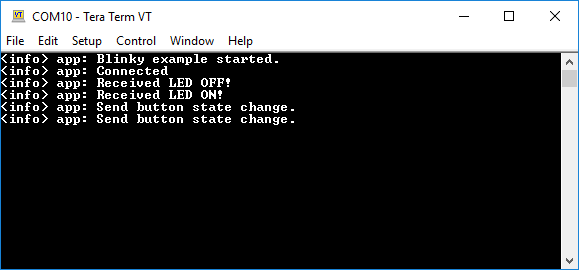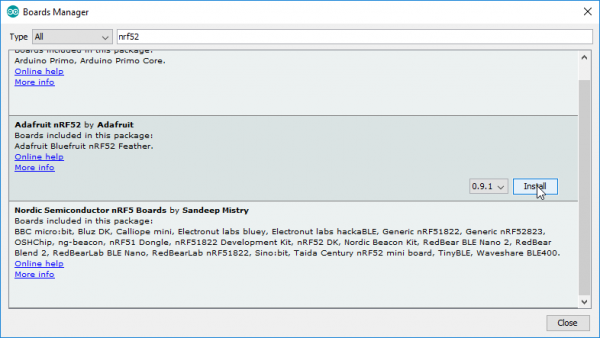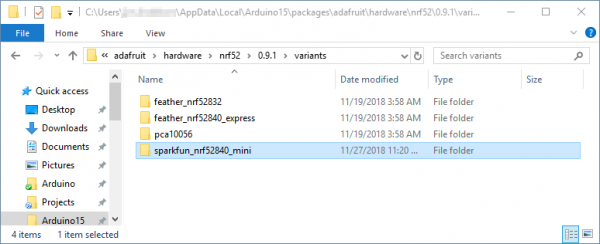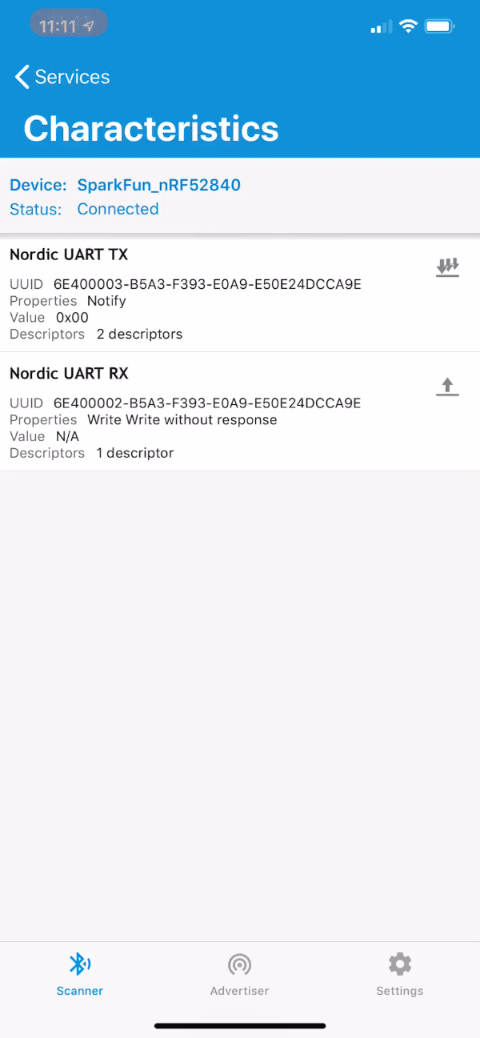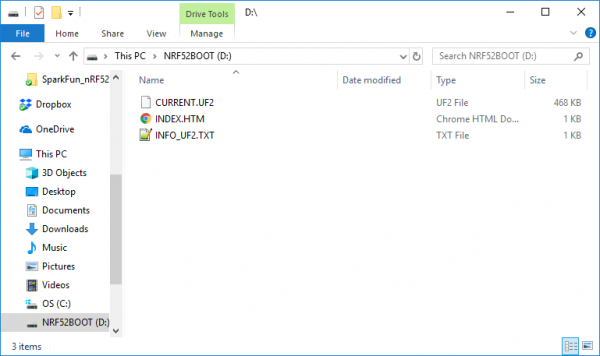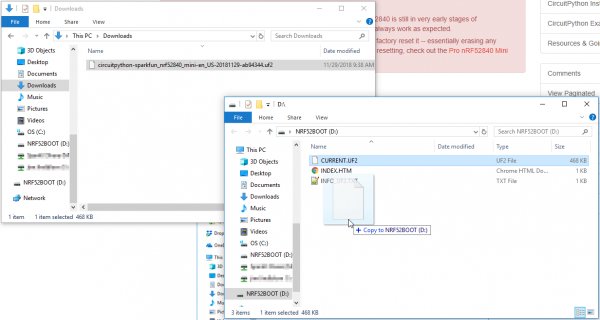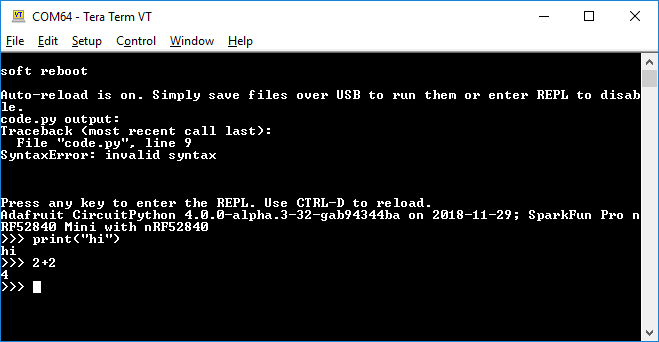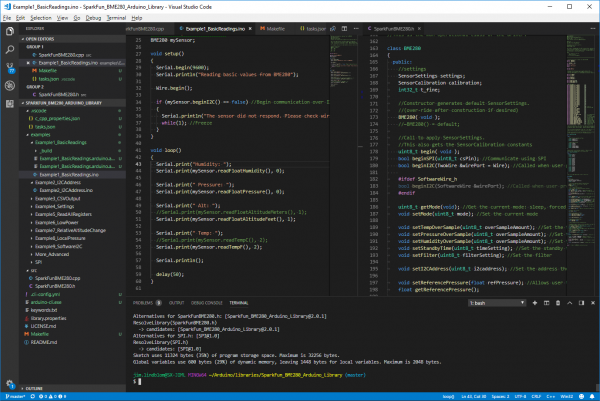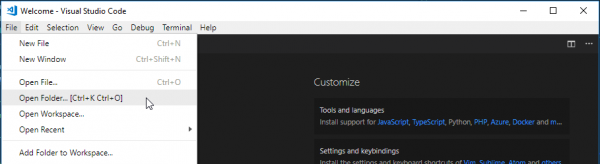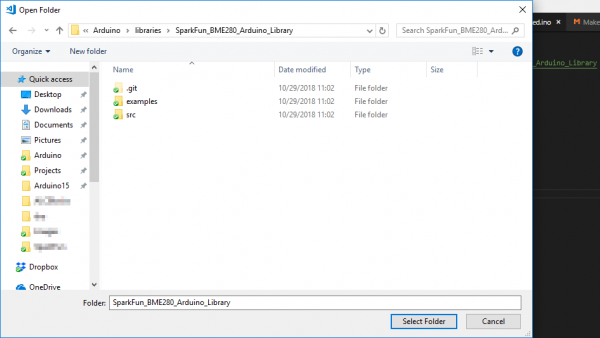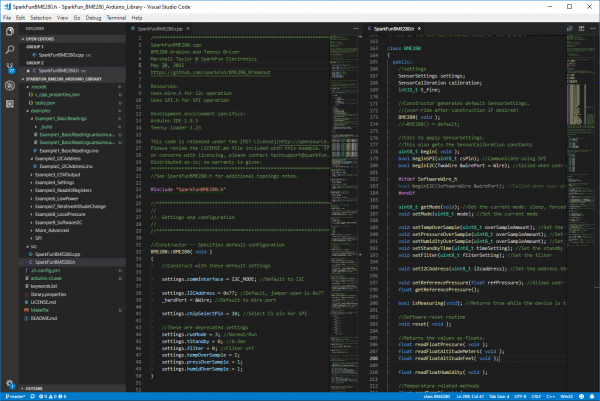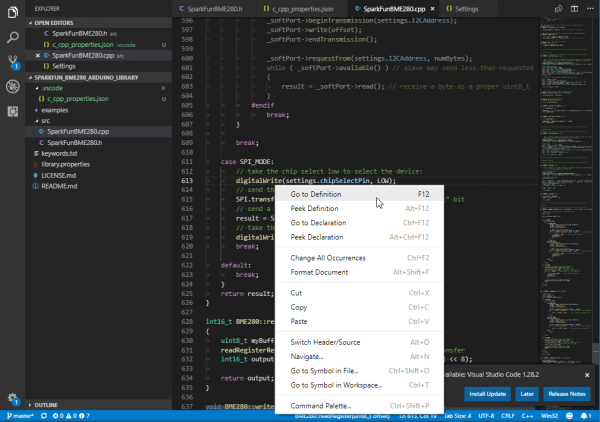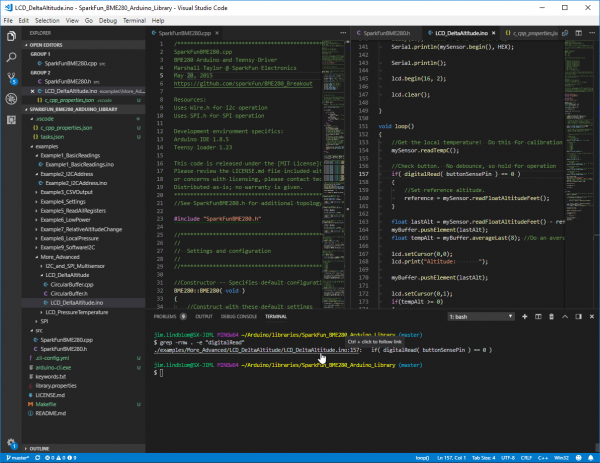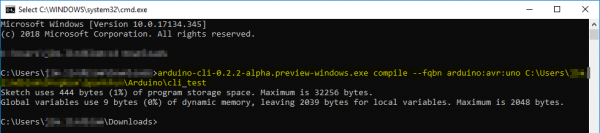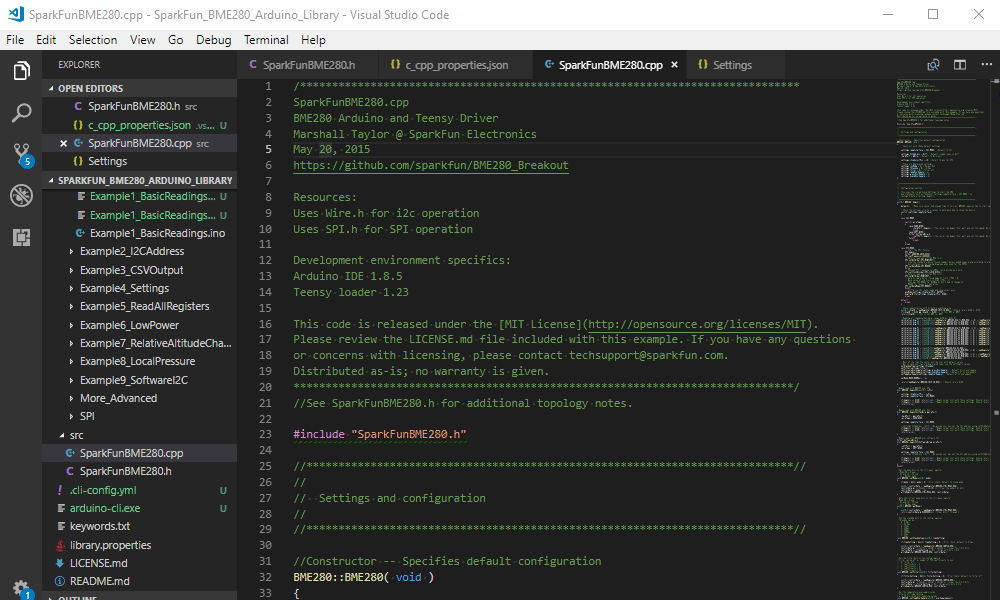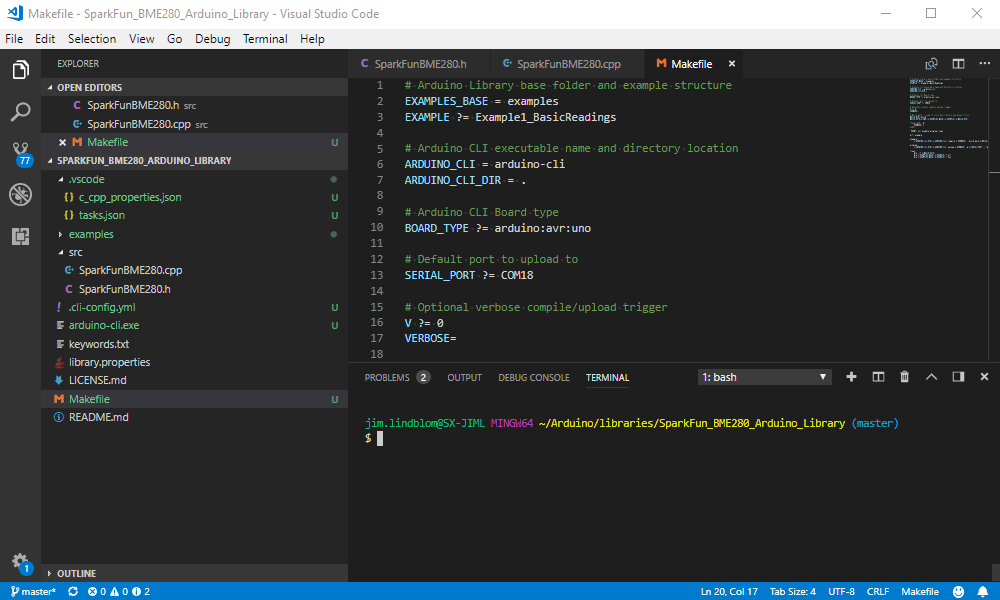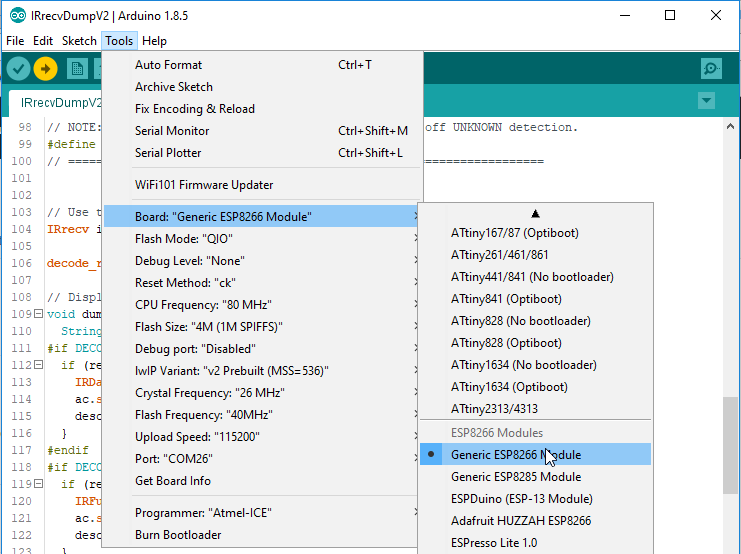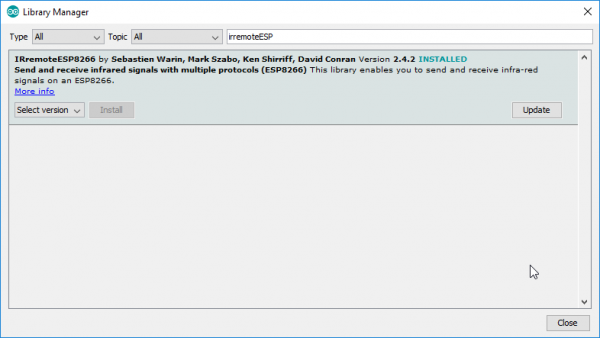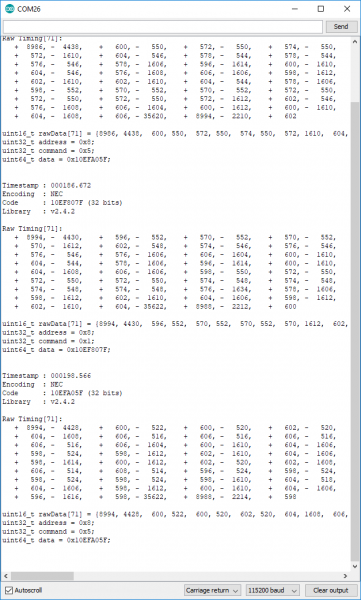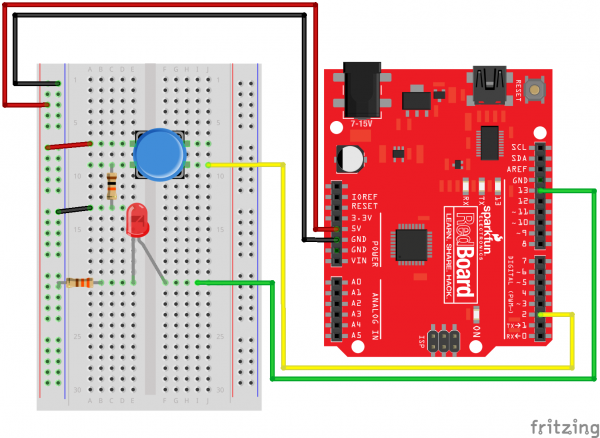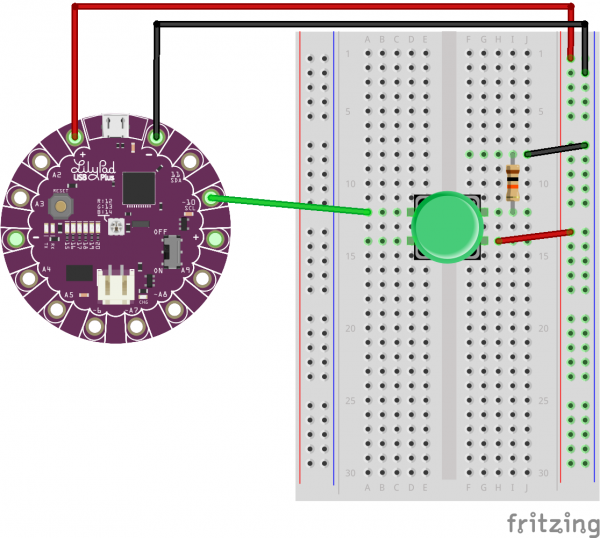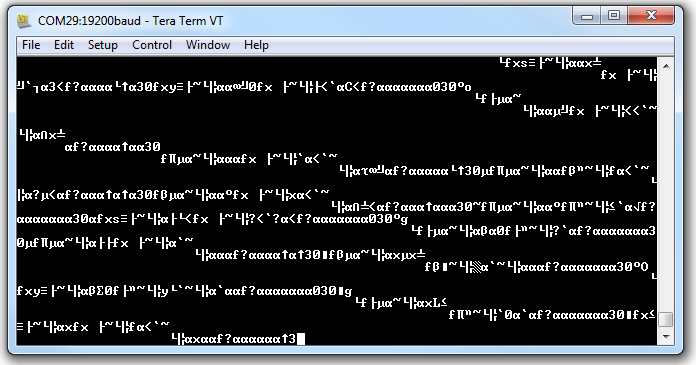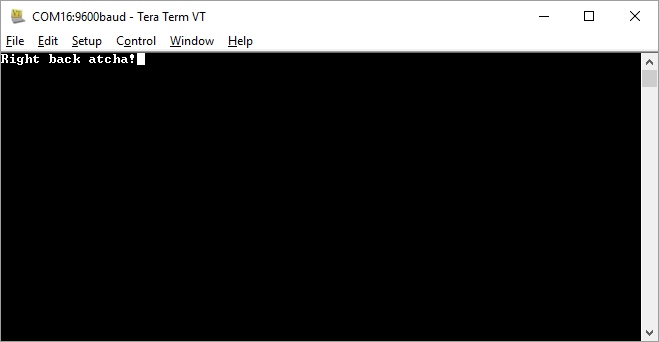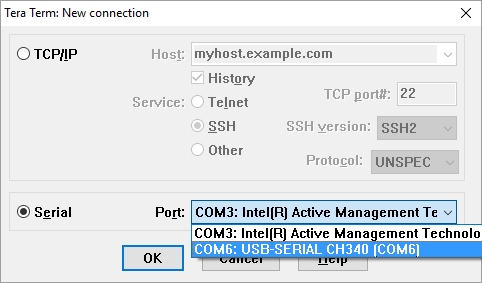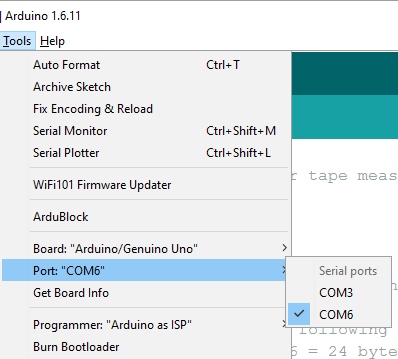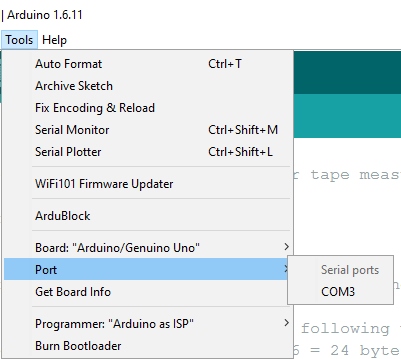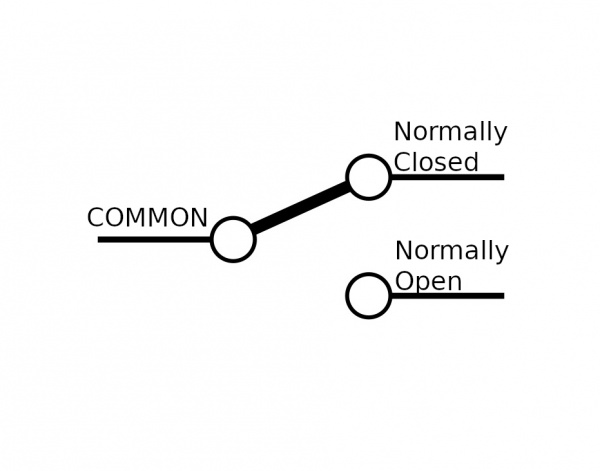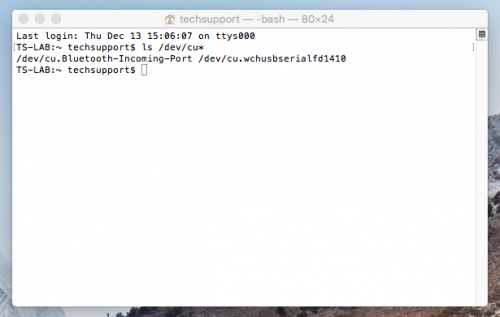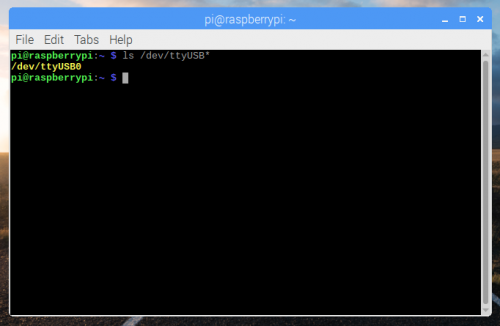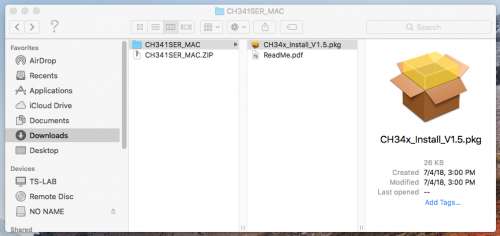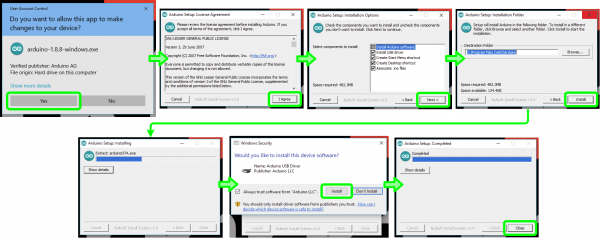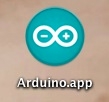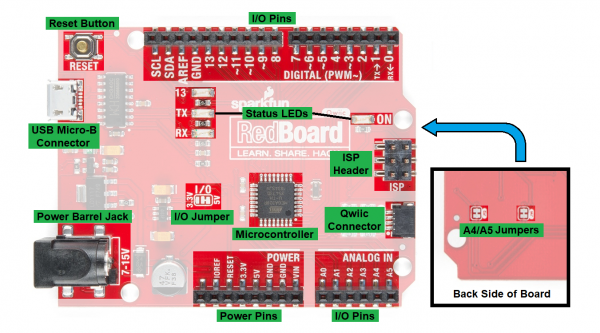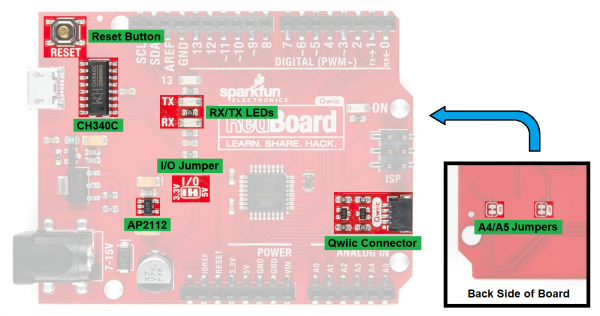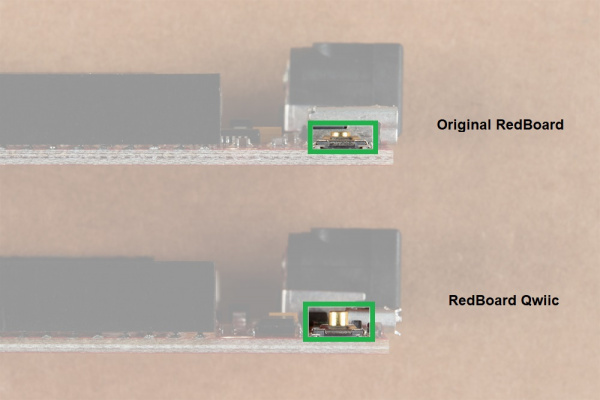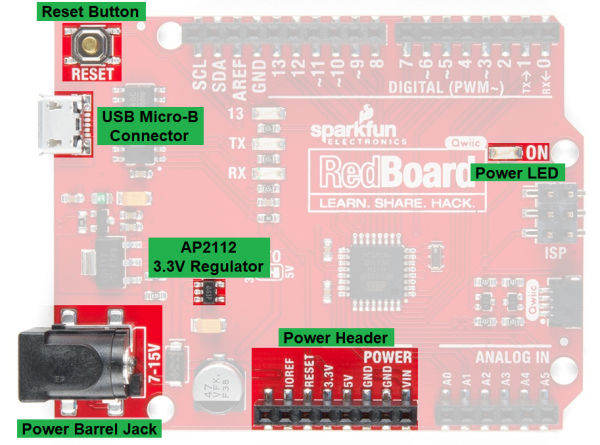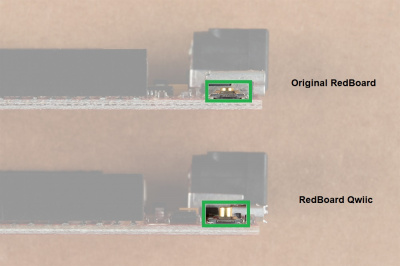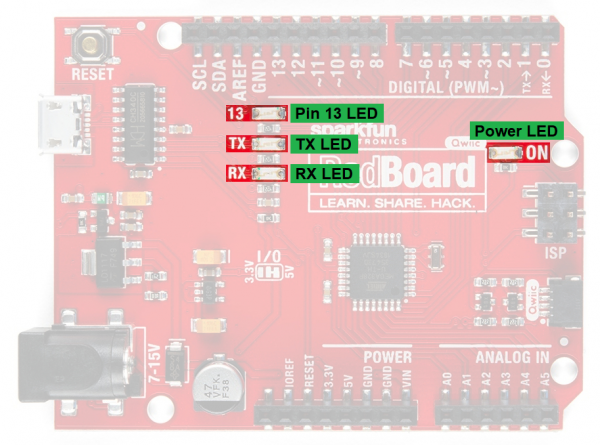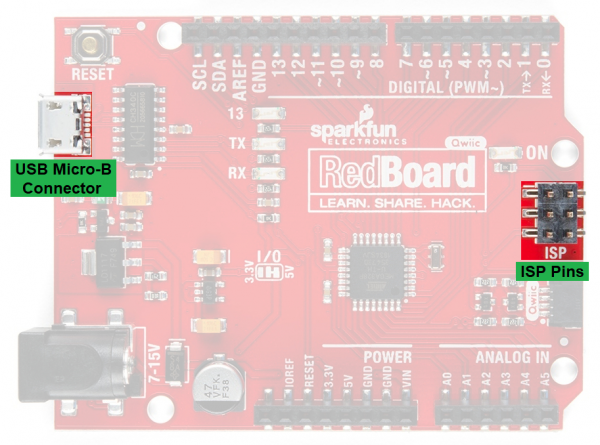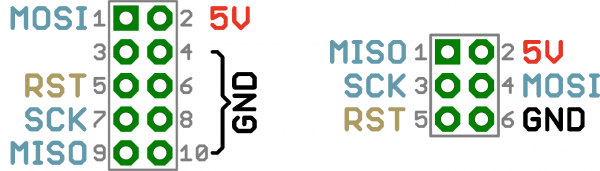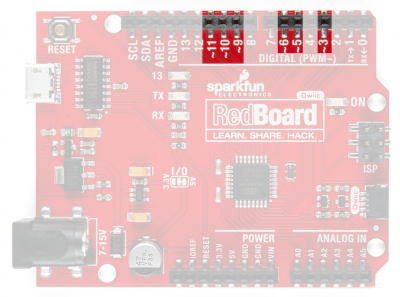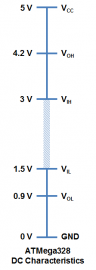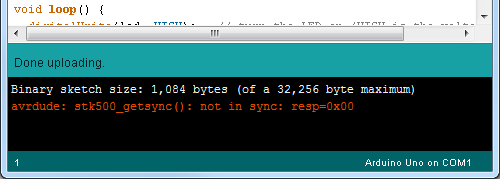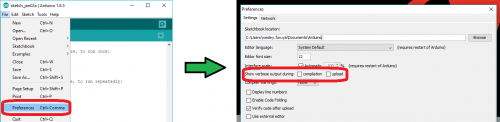Introduction
Congratulations on your purchase of the Locosys LS20031 5Hz 66 Channel GPS module! This low power GPS receiver can tell you where you are five times a second! Where are you now? How about now? I bet you don’t know and that’s why you need to get your LS20031 working. In this tutorial, we will add headers and read the output using an Arduino. So let’s get started…
20 available
GPS-08975
The LS20031 GPS receiver is a complete GPS smart antenna receiver, that includes an embedded antenna and GPS receiver circuit…
2Required Materials
To follow along with this tutorial, you will need the following materials. You may not need everything though depending on what you have. Add it to your cart, read through the guide, and adjust the cart as necessary.
In stock
DEV-13975
The SparkFun RedBoard combines the simplicity of the UNO's Optiboot bootloader, the stability of the FTDI, and the shield com…
38In stock
BOB-12009
The SparkFun bi-directional logic level converter is a small device that safely steps down 5V signals to 3.3V AND steps up 3.…
88In stock
PRT-12002
This is your tried and true white solderless breadboard. It has 2 power buses, 10 columns, and 30 rows - a total of 400 tie i…
38In stock
CAB-11301
This is a USB 2.0 type A to Mini-B 5-pin cable. You know, the mini-B connector that usually comes with USB Hubs, Cameras, MP3…
2In stock
PRT-00553
A row of right angle male headers - break to fit. 40 pins that can be cut to any size. Used with custom PCBs or general custo…
4In stock
PRT-08431
This is a SparkFun exclusive! These are 155mm long jumpers with male connectors on both ends. Use these to jumper from any fe…
220 available
GPS-08975
The LS20031 GPS receiver is a complete GPS smart antenna receiver, that includes an embedded antenna and GPS receiver circuit…
2Tools
You will need a soldering iron, solder, and general soldering accessories.
In stock
TOL-14456
This adjustable-temperature soldering iron is a great tool for when you don't want to break the bank but need a reliable iron…
6In stock
TOL-09163
This is your basic tube of unleaded (Pb-free) solder with a 60/40 no clean, water soluble resin core. 0.031" gauge and 15 gra…
2Suggested Reading
If you aren’t familiar with the following concepts, we recommend checking out these tutorials before continuing.
Serial Communication
Asynchronous serial communication concepts: packets, signal levels, baud rates, UARTs and more!
GPS Basics
The Global Positioning System (GPS) is an engineering marvel that we all have access to for a relatively low cost and no subscription fee. With the correct hardware and minimal effort, you can determine your position and time almost anywhere on the globe.
Installing an Arduino Library
How do I install a custom Arduino library? It's easy! This tutorial will go over how to install an Arduino library using the Arduino Library Manager. For libraries not linked with the Arduino IDE, we will also go over manually installing an Arduino library.
Logic Levels
Learn the difference between 3.3V and 5V devices and logic levels.
Hardware Overview
The LS20031 is a high performance, reliable, and inexpensive GPS module. It is a great choice, since it has a 5Hz update rate, a backup power source for quick locks (time to first fix), and a small form factor. The only downside is that it doesn’t come with a connector. There is some minor assembly required, but it is very simple.
GPS Module
Heads up! The new version (V1.3) of this module uses the MT3339 MTK chipset. Previous versions (V1.2) used MT3329 MTK. For more details on the update, check out
page 19 of the datasheet.
The LS20031 uses the MediaTek MT3339, which can acquire up to 66 satellites at a time. The GPS module has a fast time to first fix (TTFF) and high sensitivity for applications that require navigation and tracking in dense foliage and urban canyons environments.
![LocoSys MediaTek GPS Module MT3339]()
Built-In GPS Antenna
The ceramic patch antenna is the large tan and white object soldered onto the green PCB. Make sure to always point the antenna towards the sky!
![LS20031 GPS Receiver]()
Status LED
There is a red status LED that blinks when there is a fix. A fix means there are enough satellites in view to accurately calculate your position. Once there is a lock in continuous power mode, it will flash once per second when the position is fixed. Otherwise, this LED will remain off.
![Status LED on the LS20031 GPS Receiver]()
Pinout
The input voltage is 3.3V. The Rx and Tx pins are 3.3V TTL tolerant. This means you will need a logic level conversion if you are using this with a 5V Arduino. The pinout is shown below for the bottom and top views. When using right angle headers and connecting the GPS receiver to a breadboard, the pins are mirrored. Make sure to connect to the correct pins when viewing from either side!
![Pinout of the Back of the LS20031 GPS Receiver]() | ![Pinout of the Top View of the LS20031 GPS Receiver]() |
| Pinout of the Back View | Pinout of the Top View |
Commands can be sent to the module to configure settings. There is a handy program called Mini GPS that will help you configure your module. More information about configuration can be found on a blog post by DIY Drones: Using the 5Hz Locosys GPS with Arduino/ArduPilot. Configurable 10Hz update rate means you can get valid position, time, etc. data 10 times a second. Default setting is 1Hz.
Heads up! The datasheet for this unit states that the update rate is configurable up to 10Hz but we’ve found that it is most reliable at a rate of 5Hz.
Battery Backup
The LS20031 has a built-in battery to reserve system data. This allows for rapid satellite acquisition for cold starts.
![LS20031 GPS Backup Battery]()
Hardware Assembly
The LS20031 module does not have a connector attached. In order get data from the unit, we need to attach a connector or some connecting wires. Whatever method of connection you use, remember it is important to keep the square ceramic antenna so it is pointed toward the sky. Break off 1x5 row of right angle headers to solder to the GPS receiver.
![Right Angle Header and GPS Receiver]()
Note: You may prefer to use plain wire or
M/M jumper wires like those pictured below but we will not cover this method here.
![Wires and GPS Receiver]()
The most difficult part of the assembly process is probably keeping the right-angle header connector aligned while soldering the pins to the GPS receiver. We’ll use sticky tack to hold the pins down against the board. Temporarily fasten one of the outside pins of the connector in place ensuring that all the connector pins overlap the appropriate gold-colored pads on the GPS module circuit board.
![Sticky Tack to Hold Header Down Against GPS REceiver]()
Note: Alternatively, you could use tape to hold the pins down depending on what you have. A third arm with the two clips also works very well for this. If you're really good, you can hold header in place with your index finger and thumb against the GPS receiver. Just make sure to not touch the header that you are soldering.
Note: You will notice the small holes (vias) around the outside of the module run under two of the pins—it is okay if these two pins of the connector make contact with the small holes as in this case both the pins and vias are connected to ground.
![GND Plated Through Holes Below GND Pads]()
Once you’re satisfied with the position of the connector, solder the pin at the opposite end of the connector. You can use more solder than you might normally as it will need to provide structural support in addition to electrical contact. As usual, try not to hold the soldering iron in contact for more than a few seconds. Also, make sure you don’t accidentally de-solder any of the other components on the board or flick solder onto the board. When you’ve soldered the first pin it should look similar to this.
![Soldered Pin on LS20031 GPS Receiver]()
Next remove the temporary adhesive and ensure the pins are still aligned correctly on the pads—if they’re not, apply heat to the already soldered connector and gently move the connector into alignment. Then solder the other outside pin into place.
![Two Pins Soldered on LS20031 GPS Receiver]()
Finally, solder the remaining three pins to their pads. With the two outside pins in place the remaining pins should stay in alignment with the pads. When you’ve finished your module should look something like the image below.
![GPS Receiver Soldered]()
Heads up! Make sure that the solder has fully flowed so that there is contact between the pin and pad.
Now that your GPS module has a right-angle connector you can plug it directly into a breadboard. We recommend inserting the headers close to the center of the breadboard for a secure connection and stability.
![GPS Receiver on Breadboard]()
Heads up! Careful when removing the GPS receiver from the breadboard. Since the right angle header is soldered to pads, there is a possibility of ripping the pads off when removing the GPS from the breadboard. The rails may grip the square headers more than usual if you are using a new breadboard. Try placing the 2x2 protoboard (like the
Solderable Breadboard Mini) under the LS20031 to remove the GPS from the breadboard.
Hardware Hookup
The simplest method of reading the serial UART output from a GPS receiver is to use a USB-to-serial converter (i.e. an FTDI). However, you can also use a microcontroller to read the output for embedded projects. For the scope of the tutorial, we will focus on two methods of connecting to the GPS receiver. Let's get started.
USB-to-Serial Converter
For quick tests, you can use a 3.3V usb-to-serial converter. Simply connect a 3.3V FTDI breakout board to the following pins listed below. On an FTDI, there is only one GND pin available. Connecting one GND pin is sufficient. To read the NMEA sentences, it is not necessary to connect the GPS receiver's Rx pin to the FTDI unless you are configuring the GPS receiver. For this tutorial, we will just need to connect the GPS receiver's Tx pin to the Rx of your FTDI.
LS20031
(Top View Starting from the Left)
| 3.3V FTDI Breakout Board
|
|---|
| GND
| GND
|
| GND
| GND
|
| Tx (3.3V TTL)
| Rx
|
| Rx (3.3V TTL)
| Tx
|
| Vcc
| 3.3V
|
![LS20031 Connected to FTDI USB-to-Serial Converter]()
Microcontroller
Heads up! You will not be able to use the LS20031 with the current baud rate reliably with an ATmega328P running at 3.3V/8MHz Arduino (i.e. Arduino Pro Mini 3.3V/8MHz). An Arduino running at 8MHz will have problems reading the baud rate causing the output to be sparse.
In order to retrieve data from the GPS module and do anything meaningful with the data in an embedded project, we will connect it to an Arduino. The LS20031 requires 3.3V for power and according to the product pages requires 41mA of current so we can use the Arduino’s 3.3V pin for power as that can supply up to 50mA. The only complication with using the module connected to a standard 5V Arduino is that the module can only communicate with a maximum of 3.3V. To safely and reliably communicate with the 5V Arduino, we will be using a logic level converter.
LS20031
(Top View Starting from the Left)
| Logic Level Converter (Low Side) | Logic Level Converter (High Side) | Arduino Uno
(Atmega328P) Pin
|
|---|
| GND
| GND
| GND
| GND
|
| GND
| GND
| GND
| GND
|
| Tx (3.3V TTL)
| LV1
| HV1
| D4
|
Rx (3.3V TTL)
(optional) | LV4
(optional) | HV4
(optional) | D3
(optional) |
| Vcc
| LV
| | 3.3V
|
| | HV
| 5V
|
![LS20031 Connected to RedBoard with bi-directional logic level converter]()
Software Library Installation
Note: The examples assumes you are using the latest version of the Arduino IDE on your desktop. If this is your first time using Arduino, please review our tutorial on
installing the Arduino IDE. If you have not previously installed an Arduino library, please check out our
installation guide. Mikal Hart has written an excellent library to parse the GPS data. Click on the button below to download the TinyGPSPlus library.
GitHub: TinyGPSPlus (ZIP)
You will need to install the library via the ZIP folder. Open Arduino, navigate to Sketch>Include Library>Add .ZIP Library, and select the ZIP folder you just downloaded.
Examples
Example 1: Quick Test
For a quick test, let’s connect to the LS20031 GPS receiver to view the NMEA sentences. You can use either of the two connection options below.
a.) 3.3V FTDI Connection
One option is to connect a 3.3V FTDI to the LS20031 GPS receiver.
![FTDI Connection to GPS Receiver]()
b.) 5V Arduino Board Connection
You can also use the USB-to-serial converter on an Arduino-compatible device as long as you configure the hardware UART pins to inputs. Once set as an input, there will not be any bus contention between the ATmega, FTDI, and the GPS receiver. Copy the code below and upload to the Arduino. In this case, we will be using a RedBoard programmed with Arduino.
language:c
/*
SerialBridge.ino
Written by: Mike Hord
Date: 3/8/2013
Description: Simple sketch to turn an Arduino-compatible device into a
USB-to-serial bridge.
NOTE: There is no need to include *any* Serial functions
at all*. Doing so would only serve to override the
pinMode() commands. The baud rate will be set by the
computer when the serial program connects to the bridge
device.
*/
void setup()
{
// Make the RX/TX lines inputs, so they don't contend with
// the lines on the serial UART and cause data issues or damage.
pinMode(0, INPUT);
pinMode(1, INPUT);
}
void loop()
{
// Nothing here, because we don't *need* anything here.
}
Then move the GPS receiver’s Tx wire on the HV side of the logic level converter from pin 4 to pin 1.
![Arduino Connected to GPS Receiver with ATmega328P Hardware Pins Disabled]()
Reading the NMEA Sentences
Open a serial monitor or terminal program at a baud rate of 57600. The information is displayed as NMEA sentences which the GPS module uses to communicate position information. You should see an output similar to the values below. If nothing is displayed, you’ll need to double check your connections, soldering, and baud rate.
language:bash
$GPGGA,105317.709,8960.0000,N,00000.0000,E,0,0,,137.0,M,13.0,M,,*4C
$GPGLL,8960.0000,N,00000.0000,E,105317.709,V,N*49
$GPGSA,A,1,,,,,,,,,,,,,,,*1E
$GPGSV,1,1,00*79
$GPRMC,105317.709,V,8960.0000,N,00000.0000,E,0.00,0.00,010610,,,N*78
$GPVTG,0.00,T,,M,0.00,N,0.00,K,N*32
Open up the datasheet and try reading the sentences. Notice that the values between the delimiters (i.e. the commas “,”) are empty? This is because the GPS receiver has not received a satellite lock yet. You will notice that the “V” is displayed on a few NMEA sentences (specifically the GPRMC sentences in the second field). This indicates that the data is invalid and there are not enough satellites in view. This should take a few seconds before you get a lock. Eventually, more fields will be filled in once the GPS receiver gathers enough information and achieves a satellite lock. You will also see a letter “A” indicating there is a valid lock.
language:bash
$GPGGA,065938.200,4005.9932,N,10509.9938,W,1,9,0.86,1562.8,M,-20.7,M,,*5C
$GPGLL,4005.9932,N,10509.9938,W,065938.200,A,A*4E
$GPGSA,A,3,17,28,30,01,13,24,15,11,06,,,,1.62,0.86,1.37*04
$GPGSV,4,1,13,17,80,265,43,28,62,054,36,19,48,235,,30,41,156,33*78
$GPGSV,4,2,13,48,35,219,29,01,33,058,25,13,28,250,41,11,22,048,29*70
$GPGSV,4,3,13,15,15,287,36,06,15,181,23,24,13,317,33,07,10,149,22*74
$GPGSV,4,4,13,22,01,079,*44
$GPRMC,065938.200,A,4005.9932,N,10509.9938,W,0.01,57.88,261118,,,A*47
$GPVTG,57.88,T,,M,0.01,N,0.01,K,A*0F
Troubleshooting Tip: In the serial monitor or terminal program, if all you see is garbage (see image below), check to make sure the baud rate set is correctly. In our experience, the default baud rate for the LS20031 is
usually57600 bps, but the datasheet does list it at
9600 bps.
![Baud Rate Mismatch]()
Baud rate mismatch (aka garbage) as described in this Common Pitfalls section.
Example 2: Software Serial Passthrough
This example is not as straight forward as other software serial passthroughs. When using software serial, users experienced problems with the default buffer size. To adjust the software serial library for the LS20031, you will need to head to the your Arduino's program folder. On a Windows, the path should be similar to the directory as shown below.
C:\Program Files\arduino-1.8.5\hardware\arduino\avr\libraries\SoftwareSerial\src
Open a text editing program to modify the SoftwareSerial.h file. Then look for this section of code near the top of the header:
#ifndef _SS_MAX_RX_BUFF
#define _SS_MAX_RX_BUFF 64 // RX buffer size
#endif
Adjust the buffer size of 64 by changing the value to 256 as shown below.
#ifndef _SS_MAX_RX_BUFF
#define _SS_MAX_RX_BUFF 256 // RX buffer size
#endif
Save the changes. If you have the Arduino IDE open, be sure to close it out. Open the Arduino back up (the version with the modified SoftwareSerial.h file). Copy and paste the code below. Select the Arduino board and COM port for your Arduino. Then click on upload.
language:c
/*
GPS_SerialPassthrough.ino
LS20031 GPS Receiver
By: Ho Yun "Bobby" Chan @ SparkFun Electronics
Date: November 25th, 2018
Description: This is a basic serial passthrough code that
sets up a software serial port to pass data between the a
GPS receiver and the serial monitor. This code should work
with any GPS receiver as long as you have the correct
baud rate.
*/
// We'll use SoftwareSerial to communicate with the FPS:
#include <SoftwareSerial.h>
// set up software serial pins for Arduino's w/ Atmega328P's
// GPS (TX) is connected to pin 4 (Arduino's Software RX)
// GPS (RX) is connected through a converter to pin 3 (Arduino's Software TX)
SoftwareSerial gps(4, 3); // (Arduino SS_RX = pin 4, Arduino SS_TX = pin 3)
static const uint32_t GPSBaud = 57600; //LS20031's Baud Rate
/*If using another Arduino microcontroller, please be aware of the
limitations listed in the library's note
=> https://www.arduino.cc/en/Reference/softwareSerial . Do
not forget to rewire the connection to the Arduino. if you do!*/
// GPS (TX) is connected to pin 11 (Arduino's Software RX)
// GPS (RX) is connected through a converter to pin 10 (Arduino's Software TX)
//SoftwareSerial gps(11, 10); // (Arduino SS_RX = pin 11, Arduino SS_TX = pin 10)
void setup()
{
// Set up both ports at 115200 baud since that is the GPS's default baud.
// Make sure the baud rate matches the config setting of SDK demo software.
Serial.begin(115200); //set up Arduino's hardware serial UART
gps.begin(57600); //set up software serial UART for GPS
}
void loop()
{
if (Serial.available())
{ // If data comes in from serial monitor, send it out to GPS
gps.write(Serial.read());
}
if (gps.available())
{ // If data comes in from GPS, send it out to serial monitor
Serial.write(gps.read());
}
}
If you have not already, make sure to have the GPS Receiver’s Tx wire on the HV side of the logic level converter on pin 4.
![Arduino Connected to GPS Receiver]()
Open a serial monitor at a baud rate of 115200. You should see an output similar to the values below like example 1. Remember the values shown below are actually not valid yet because there is not a satellite lock. This should take a few seconds. If nothing is displayed, you’ll need to double check your connections, soldering, and baud rate.
language:bash
$GPGGA,105317.709,8960.0000,N,00000.0000,E,0,0,,137.0,M,13.0,M,,*4C
$GPGLL,8960.0000,N,00000.0000,E,105317.709,V,N*49
$GPGSA,A,1,,,,,,,,,,,,,,,*1E
$GPGSV,1,1,00*79
$GPRMC,105317.709,V,8960.0000,N,00000.0000,E,0.00,0.00,010610,,,N*78
$GPVTG,0.00,T,,M,0.00,N,0.00,K,N*32
Troubleshooting Tip: If you see
message IDs or
parts of fields with missing values, you might not have saved the changes to the
SoftwareSerial.h file or you did not modify the header associated with the Arduino IDE version that you are using. You may see an output similar to the values shown below:
$GPGGA,014646.400,4001.0409,N,10515.1451,W,2,8,0.94,1614.5,M,-20.6,M,0000,0000*5A
$GPGLL,4001.0409,N,10515.1451,W,016640,D4
GGAM,2,020,30,82,,1600412*
$GGV3,13,01420,9,02,6709,703,8,5*
$PS,2,173,1,,0,41,42,0072,,6,93*2
PSV3313,9211,2210,78,*6$PRC0664,A40.4,,51541W.217.061,,D7
$VG1.5,,M.2N0.,,*
Example 3: TinyGPSPlusPlus - DeviceExample.ino
Note: You will need to adjust the default buffer size for your software serial library as explained in example 2 for a reliable output. Make sure you check out example 2 in order to reliably view the output. Otherwise, try configuring the GPS receiver to reduce the output by turning off NMEA sentences that not being used as indicated in the
datasheet on page 12.
With the TinyGPS++ Arduino Library installed, open the Arduino IDE. Open the example DeviceExample.ino by clicking on File>Examples>TinyGPS++>DeviceExample. Once open, update software serial's baud rate to 56700 by modifying this line of code from:
language:c
static const uint32_t GPSBaud = 4800;
to
language:c
static const uint32_t GPSBaud = 57600;
Select the correct board definition and COM port. Make sure that your the the GPS receiver's output is connected to pin 4. Then open the serial monitor. The example code outputs a different baud rate to your computer's serial port so make sure that set at 115200. Your output should look similar to the reading below when there is a lock.
![Arduino GPS Receiver LS20031 TinyGPSPlusPlus DeviceExample]()
Example 4: TinyGPSPlusPlus - FullExample.ino
Note: You will need to adjust the default buffer size for your software serial library as explained in example 2 for a reliable output. Make sure you check out example 2 in order to reliably view the output. Otherwise, try configuring the GPS receiver to reduce the output by turning off NMEA sentences that not being used as indicated in the
datasheet on page 12.
With the TinyGPS++ Arduino Library installed, open the Arduino IDE. Open the example FullExample.ino by clicking on File>Examples>TinyGPS++>FullExample. You will also need to update the software serial's baud rate by setting it to 56700. Modify this line of code from:
language:c
static const uint32_t GPSBaud = 4800;
to
language:c
static const uint32_t GPSBaud = 57600;
Select the correct board definition and COM port. Again, make sure that your the the GPS receiver's output is connected to pin 4. Then open the serial monitor. The example code outputs a different baud rate to your computer's serial port so make sure that set at 115200. Your output should look similar to the reading below when there is a lock.
![Arduino GPS Receiver LS20031 TinyGPSPlusPlus FullExample]()
Moar Examples!
If you check out the TinyGPSPlus examples folder, you will notice that there are more examples listed in the TinyGPSPlus library! Browse through the code, adjust as necessary when testing the examples before applying it to your next project!
GitHub: TinyGPSPlus > Examples
Troubleshooting
Below are a few additional troubleshooting tips and tricks when using the LS20031 GPS receiver.
1.) GPS Lock Problems With No Satellites in View
If there are no satellites in view, try moving to a different location. Using any GPS receiver inside a building makes it difficult to get a GPS lock. This also applies to locations with objects (i.e. urban canyons) that can block the GPS receiver’s view to satellites.
2.) GPS Lock Problems With Satellites in View
If your unit can see 4+ satellites but never gets a fix/lock, try sending a FULL_COLD_RESTART. A user a problem where the unit would report that it could see up to 9 satellites (the “09” in the below GSV sentences):
$GPGSV,3,1,09,05,,,39,29,,,31,26,,,42,02,,,38*7F
$GPGSV,3,2,09,21,,,20,15,,,18,30,,,29,10,,,24*72
$GPGSV,3,3,09,07,,,25*70
While the GPS could see 9 satellites, it never started producing position data / blinking the red LED. Try sending the following command. You will need to connect to the GPS receiver’s Rx pin.
Serial.println("$PMTK104*37"); // FULL COLD RESTART
Details are listed in the MTK NMEA Packet User Manual. This resets the GPS’s almanac, which very rarely comes with bad data. If you are using the older TinyGPS library, it only uses GGA and RMC sentences. Therefore, you could configure your unit to only send those values, and only once every 5 fixes (that is, 1Hz) using the following command:
Serial.println("$PMTK314,0,5,0,5,0,0,0,0,0,0,0,0,0,0,0,0,0*28");
3.) No Output When Using Examples in the TinyGPSPlus Library
The examples in the TinyGPSPlus Library require a satellite lock in order to view the parsed data. Try viewing the output using an FTDI to see if the GPS receiver is outputting NMEA sentences. If you are able to view NMEA sentences then the LS20031 is functional. You will probably just need to move to a different location to achieve a satellite lock or reset the GPS receiver as explained above.
Resources and Going Further
Now that you’ve successfully got your LS20031 GPS receiver up and running, it’s time to incorporate it into your own project!
For more information, check out the resources below:
Need some inspiration for your next project? Check out some of these related tutorials:
GPS Differential Vector Pointer
Use GPS to have two objects, a base and a target, point towards one another. This can be used to aim a directional antenna (or in the case of this project, a laser) from one object to the other object at a distance that is only limited by your ability to provide the base station with the target's GPS location.
GPS-RTK Hookup Guide
Find out where you are! Use this easy hook-up guide to get up and running with the SparkFun high precision GPS-RTK board.
learn.sparkfun.com |
CC BY-SA 3.0
| SparkFun Electronics | Niwot, Colorado